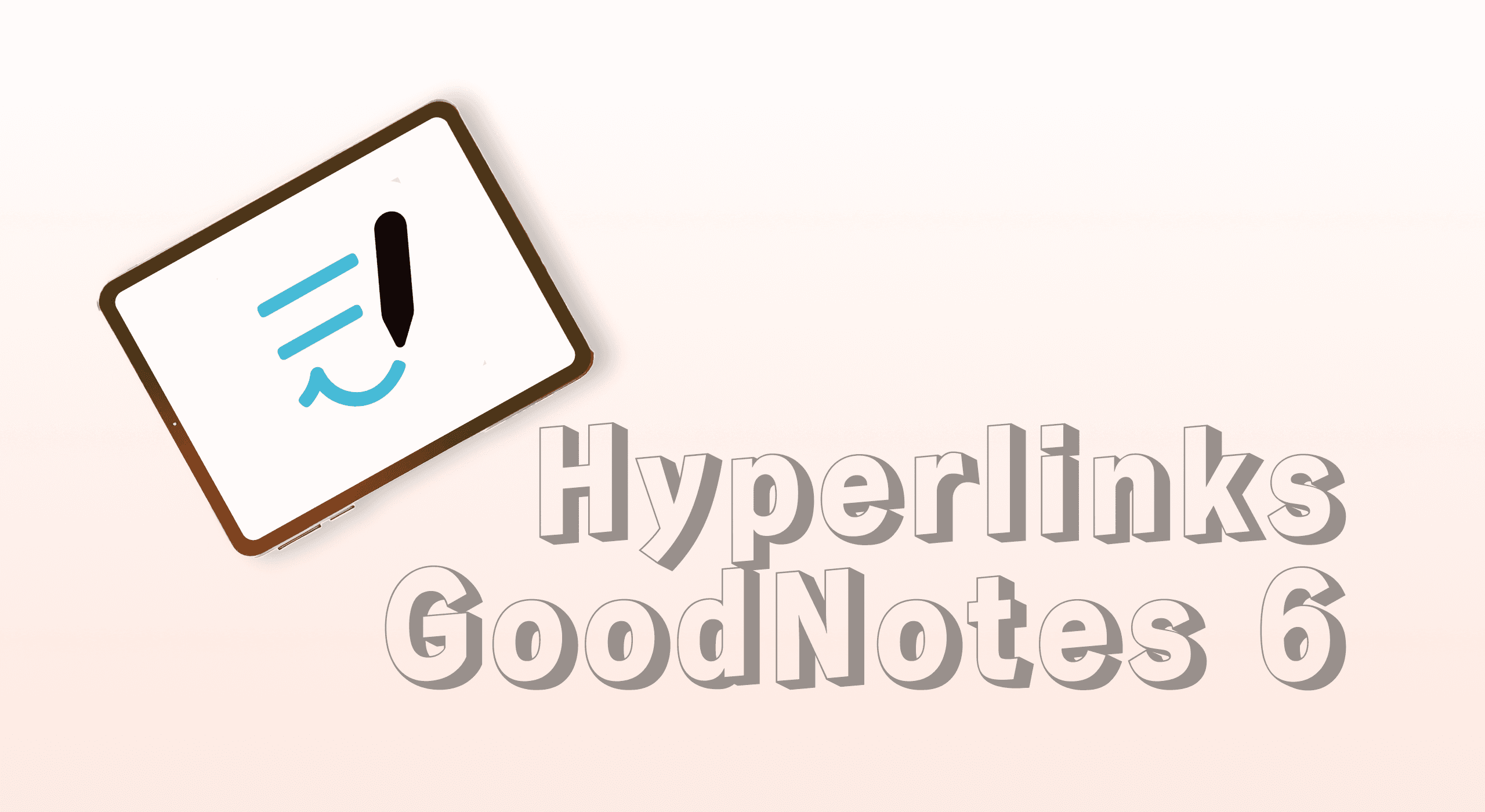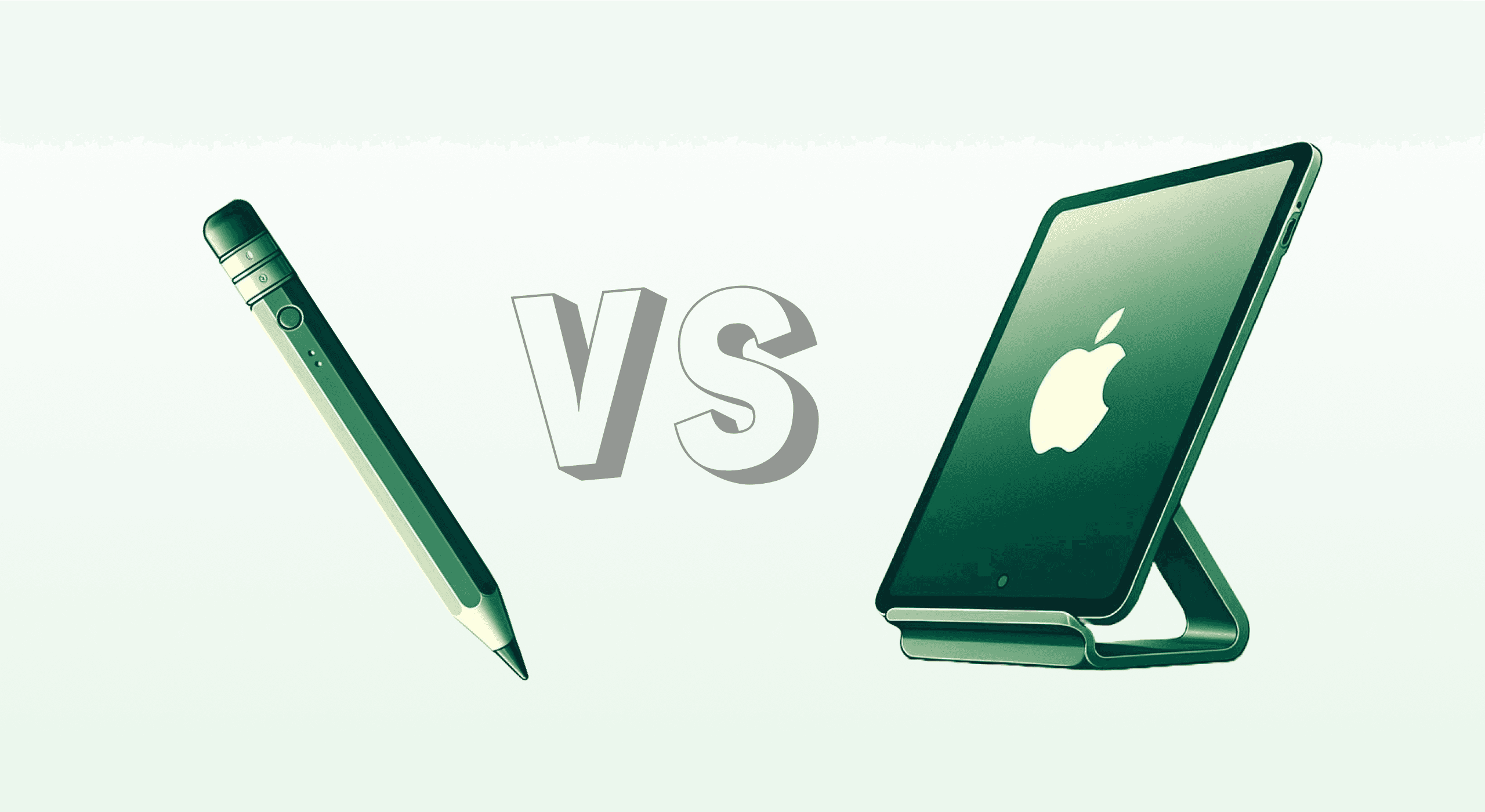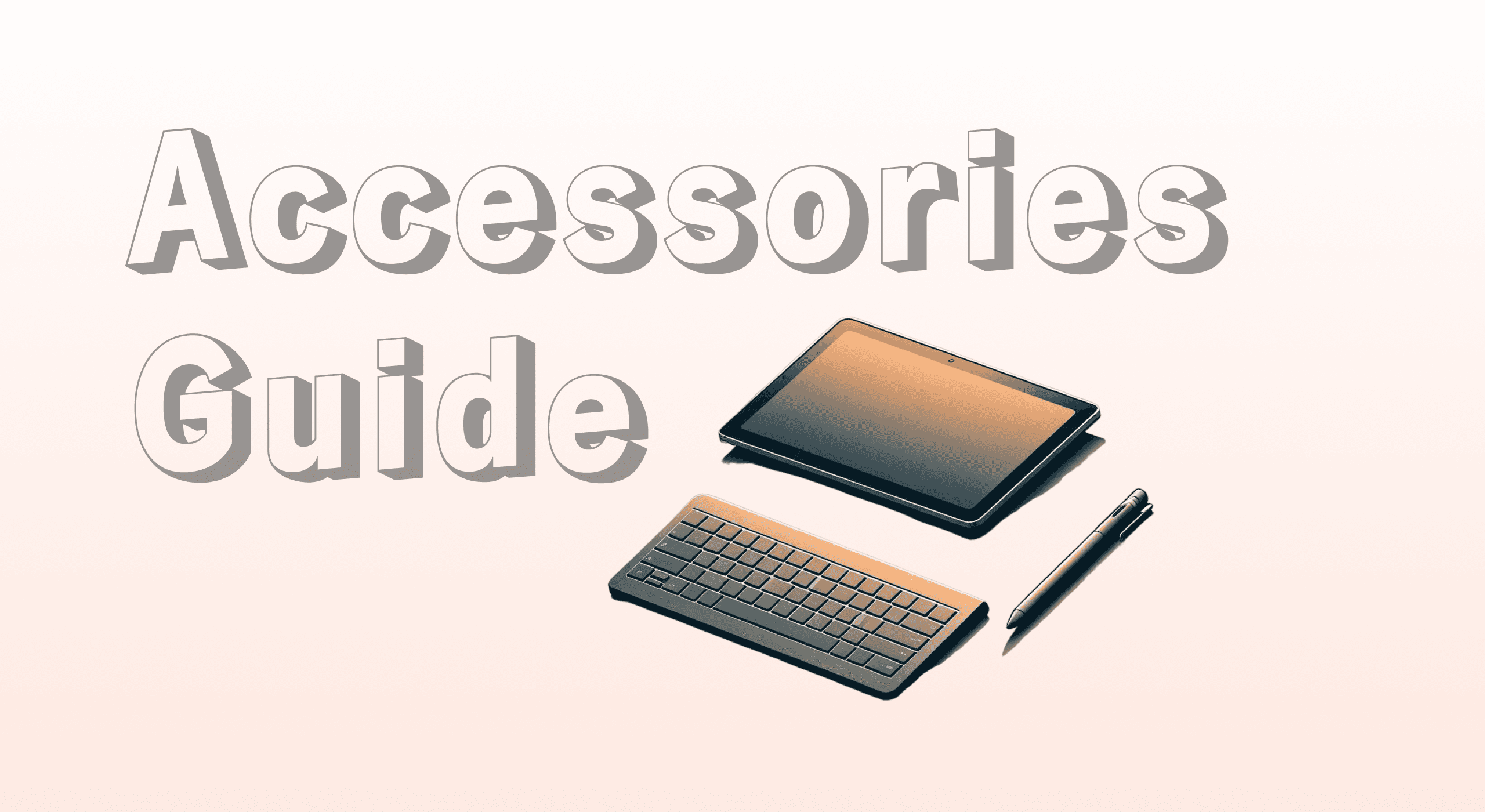Hyperlinks are an easy way to improve navigation and organization within GoodNotes 6. They allow you to move between sections of a digital planner or notebook quickly, making your planning process more efficient. In this guide, we'll walk you through how to create and use hyperlinks in GoodNotes 6, so you can take full advantage of this feature.
Why use hyperlinks in GoodNotes 6?
Hyperlinks can drastically improve how you interact with your digital notes or planners. Here are a few reasons why they're essential:
Enhanced navigation: Hyperlinks allow you to quickly jump between sections, making it easier to find specific information.
Better organization: You can link to pages that contain related notes or resources.
Increased productivity: Save time by reducing the need to manually search for different sections or pages.
Integration with external tools: You can link to external apps or websites, such as Netflix, Google Docs, or a project management tool, directly from your planner.
How to add hyperlinks in GoodNotes 6
In this section, we'll cover how to create and use hyperlinks in GoodNotes 6. Before you start, ensure you're using a digital planner or notebook that supports hyperlinks, as not all templates have this feature built-in.
Step 1: Open your digital planner
The first step is to open your digital planner or notebook in GoodNotes 6. If your planner includes pre-designed tabs or sections, you're likely to find hyperlinks already embedded for easier navigation.
Step 2: Enter read-only mode
To interact with hyperlinks, GoodNotes 6 must be in read-only mode. You can toggle between editing and read-only mode by tapping the pencil icon on the toolbar. When you're in read-only mode, hyperlinks will be clickable.
Step 3: Test existing hyperlinks
If your digital planner already has embedded hyperlinks, you can now test them by clicking on the tabs or links within the planner. You should be able to jump between sections such as "Daily pages," "Monthly Calendars," or "Project Pages" without any hassle.
Step 4: Create custom hyperlinks
To create your own hyperlinks within a notebook:
Highlight text or select an object: Select the text or object you want to hyperlink.
Add a link: Tap on the link icon and input the target page or section you want the hyperlink to point to. You can link to a specific page, external website, or other notes within GoodNotes.
Link to external programs: Want to link to an app like Netflix or Spotify? You can enter the URL in the hyperlink field. Tapping the link in GoodNotes 6 will automatically open the app or site in your browser or corresponding program if installed.
Save the link: After adding the link, save your changes.
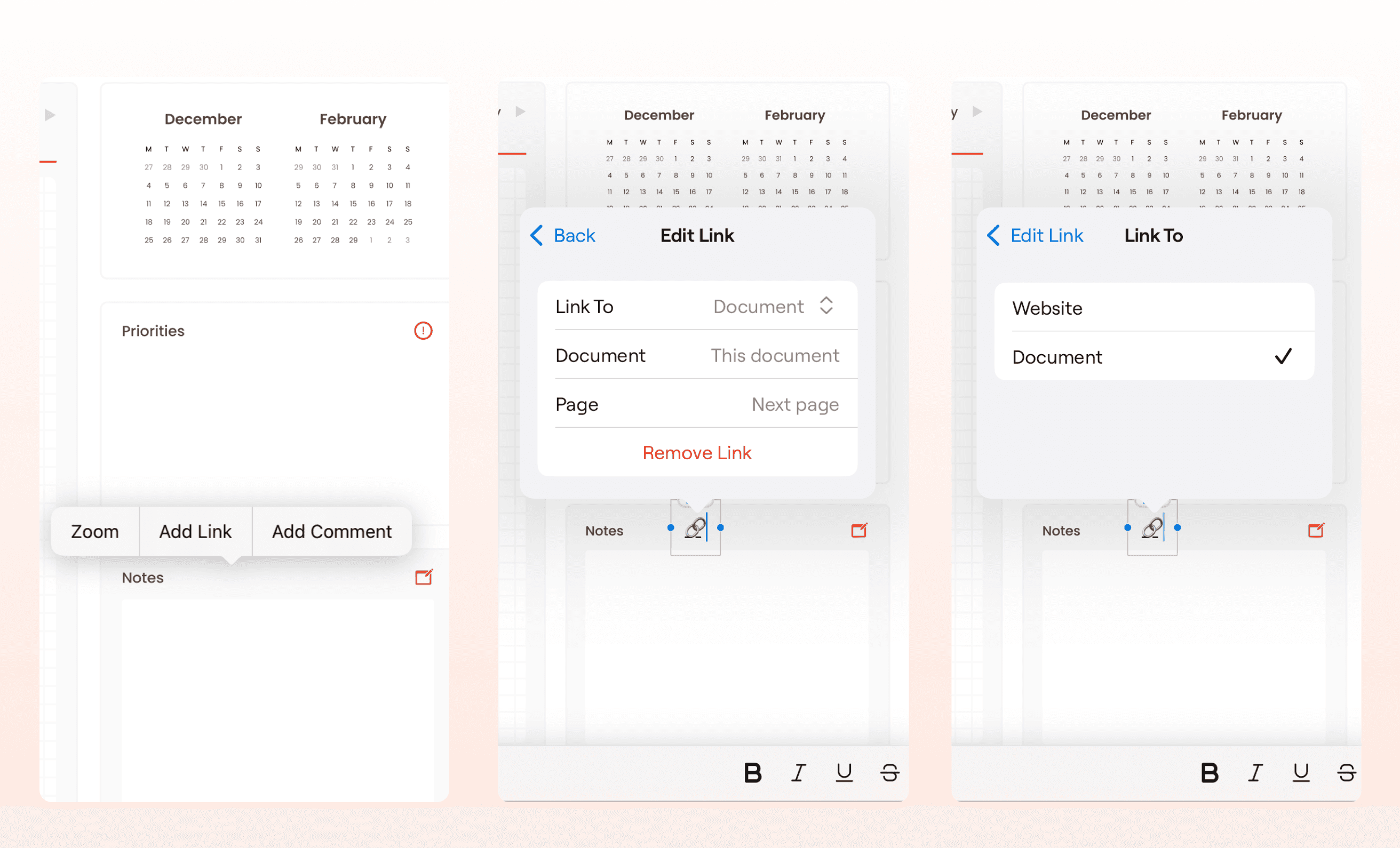
Now, you have created a custom hyperlink, making it easy to navigate through your planner or open external programs directly from your notes.
How to use hyperlinks for efficient digital planning
Hyperlinks are especially useful in GoodNotes 6 when working with complex or large notebooks. Here’s how to make the most out of them:
Link to reference pages: If you frequently refer to a particular section, such as a yearly calendar or project plan, add a hyperlink to jump directly to it.
Create index pages: Design an index page with hyperlinks to various sections of your planner to quickly access different categories like meetings, to-do lists, and notes.
Cross-link notes: Link related notes for projects or subjects so you can easily toggle between them without losing track of information.
Link to external tools: Integrate your digital planner with other productivity apps by hyperlinking to external tools. For example, add a link to Google Calendar, Trello, or even entertainment apps like Netflix. This feature is helpful if you want quick access to external programs without switching between apps manually.
Common issues and how to fix them
Sometimes, users may encounter problems with GoodNotes hyperlinks not working. Here’s a breakdown of common issues and solutions to help you get your hyperlinks working smoothly in GoodNotes 6:
Issue 1: GoodNotes hyperlinks not working in read-only mode
One of the most common problems is when hyperlinks are not working in GoodNotes 6. This often occurs because the app is in editing mode instead of read-only mode. To get hyperlinks to work in GoodNotes:
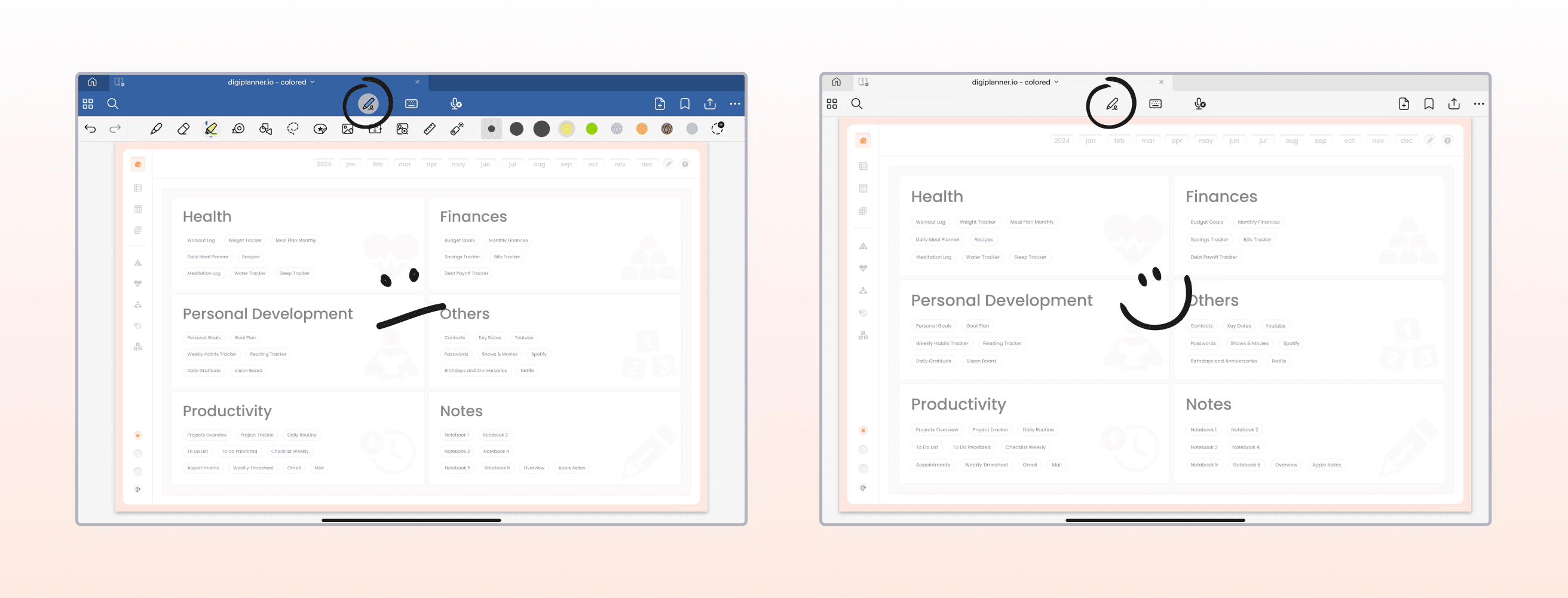
Solution: Make sure you’re in read-only mode. Tap the pencil icon in the toolbar to switch between modes. Hyperlinks only function when the app is in read-only mode, so if you're currently editing, the hyperlinks won’t be clickable.
Issue 2: Incorrectly set hyperlinks
Another issue users face is hyperlinks pointing to the wrong page or section, which leads to confusion when navigating. If your GoodNotes hyperlink is not working as expected, it might be due to a misconfiguration during setup.
Solution: Double-check the link destination by tapping and holding the hyperlink. If it points to the wrong page, select the text or object and correct the link by inputting the right page or external URL.
Issue 3: Hyperlinks not working for external programs
When trying to link to external programs like Netflix or Google Docs, some users report the hyperlinks not working in GoodNotes. This could happen if the external app is not installed or if the URL format is incorrect.
Solution: Ensure that the URL is correct, including "https://" or "www." prefixes where necessary. Also, verify that the external app is installed on your device. If the link is still not functioning, test the URL in a web browser to ensure it’s valid.
Issue 4: Hyperlinks disabled in your planner template
Not all digital planners come with built-in hyperlink functionality. If hyperlinks are not working in GoodNotes 6, it could be because the template you are using does not support hyperlinks, or they haven’t been properly embedded.
Solution: Verify with the template creator or use a planner known to support hyperlinks. If your template lacks this feature, consider upgrading to one designed with built-in navigation hyperlinks.
Issue 5: How to get hyperlinks to work in GoodNotes
If you're having persistent issues, and none of the above solutions have worked, here’s how to get hyperlinks to work in GoodNotes 6:
Make sure your app is up to date. Sometimes, bugs that prevent hyperlinks from functioning are resolved in newer versions.
Recheck your internet connection if you're linking to external websites or programs.
Clear the app cache or restart GoodNotes to reset any glitches affecting hyperlink functionality.
If after all of this you're still facing challenges with hyperlinks or getting used to digital planning in general, here’s a helpful guide on how to transition from paper to digital planning that may provide additional insights.
Conclusion
Mastering hyperlinks in GoodNotes 6 can greatly improve your digital planning experience by making navigation faster and more organized. Whether you're using a pre-designed planner or customizing your own hyperlinks, this feature is key for efficient note-taking and planning. Additionally, linking to external apps like Netflix or Google Docs makes your GoodNotes 6 notebook a centralized hub for productivity. If you run into issues, such as GoodNotes hyperlinks not working, the troubleshooting steps outlined above should help resolve them.